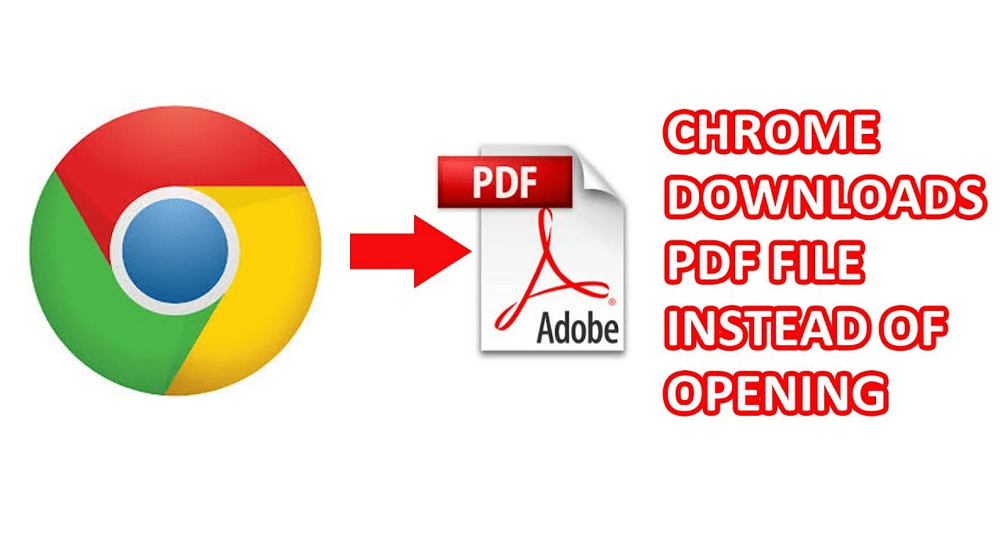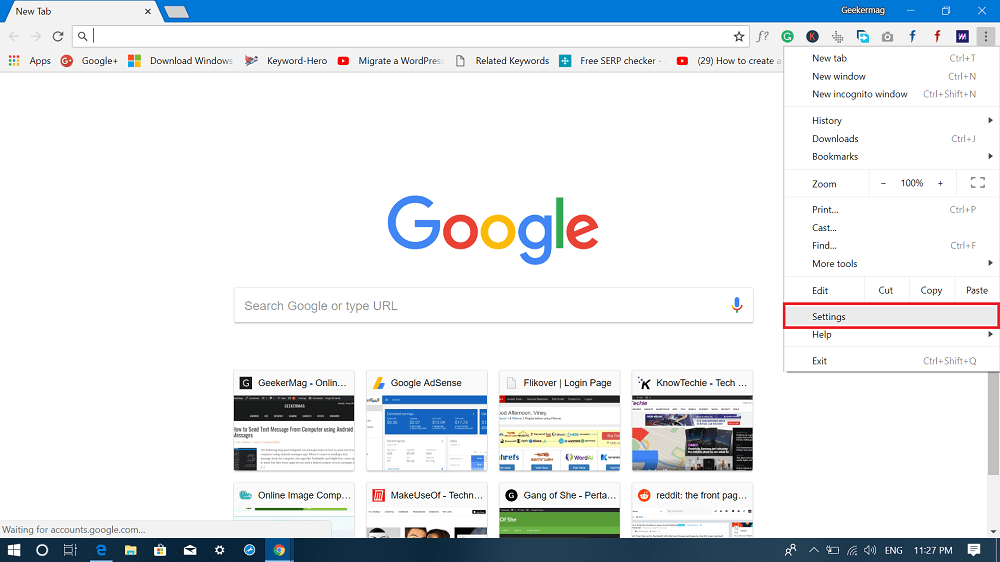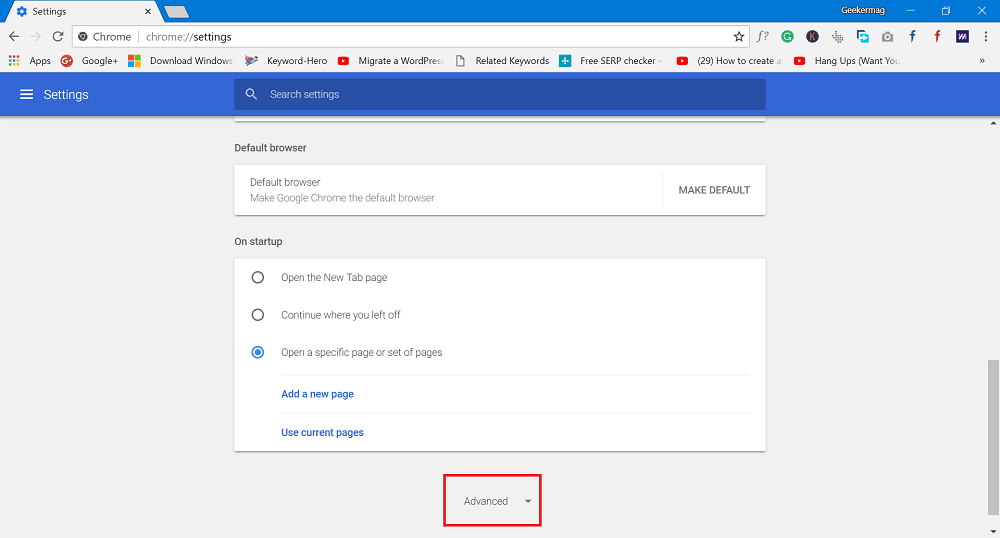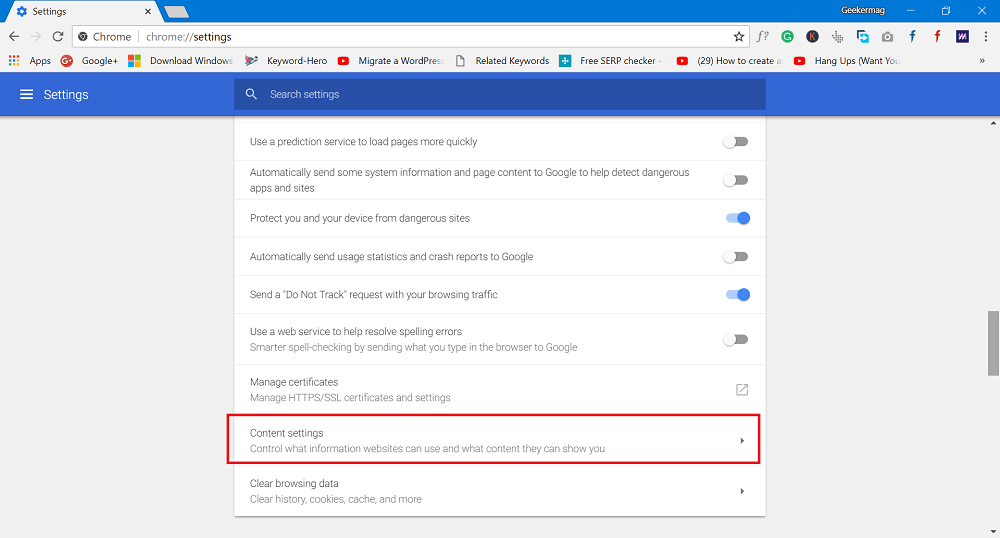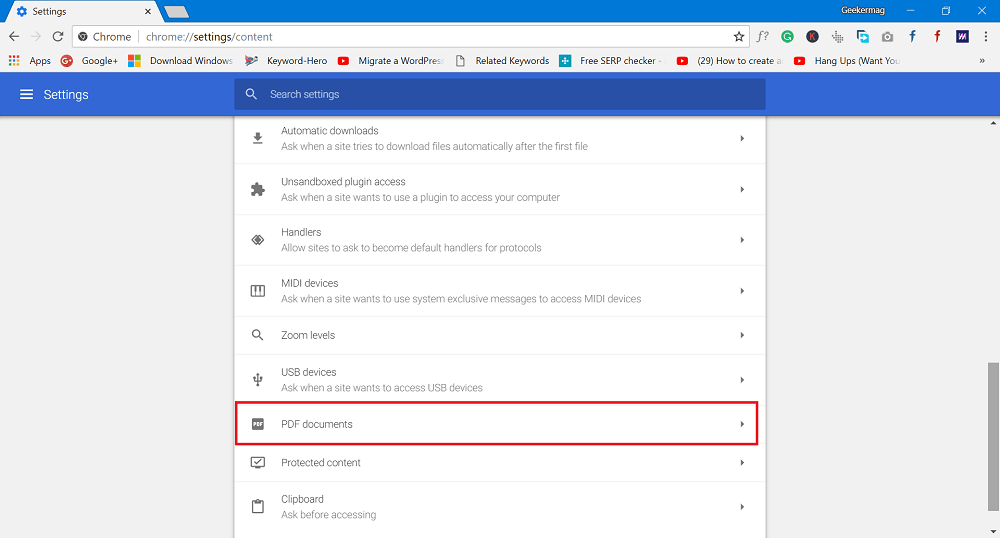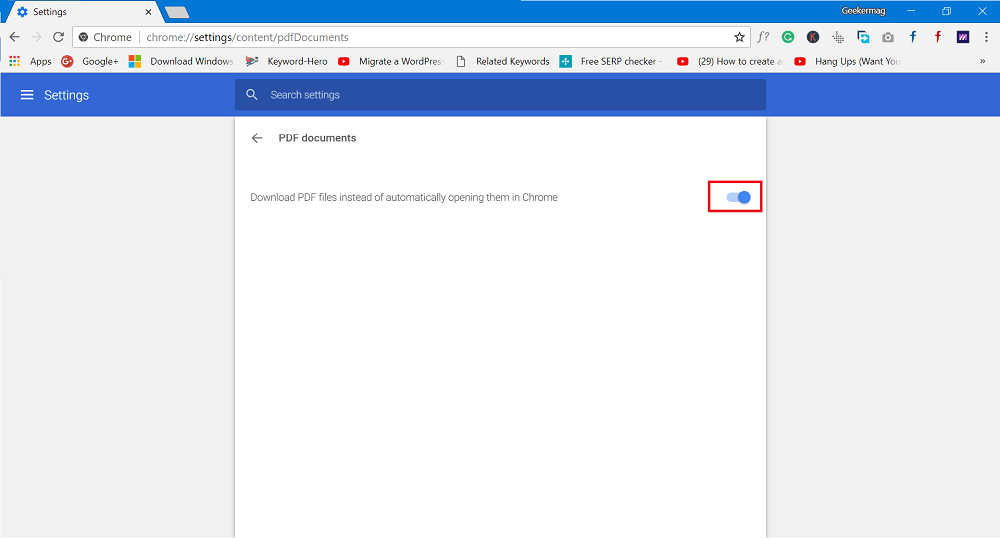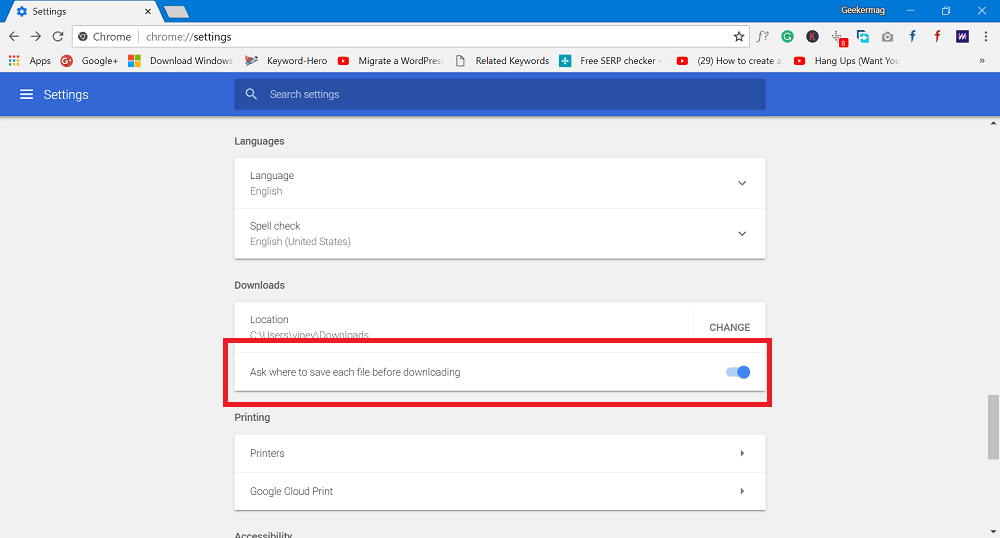Google Chrome is a popular browser used by people all across the globe. It is full of feature which an ideal browser must have. Like all the modern browsers, it supports PDF files. This let users view pdf files inside the browser without opening any other PDF viewer. With default settings, Chrome browser automatically opens up PDF files. It is a useful feature, but on the other hand, it won’t let users download a PDF files to your PC. This might be a reason why a small group of the user doesn’t like the default Chrome browser PDF reader. You might want to download PDF files instead of viewing within the browser. Luckily, you need to flip chrome settings to get the same functionality.
How to Download PDF Files Instead of Opening in Chrome
- Click on the Menu icon (three dots) available on the upper right corner of the Chrome browser window and choose Settings.
- Scroll down and click on the Advanced to view more hidden settings.
- Navigate to Privacy and security section. Here, you will find the entry which reads Content settings. Click on it.
- Here, scroll down until you find PDF Document entry. Click to open it.
- Here you will see the option which reads “Download PDF files instead of automatically opening them in Chrome.” Turn this on. Once you turn on this option, it will stop opening a PDF file and force the browser to download PDF file to your PC. With default settings, all PDF files downloads goes to Download folder of your PC. In case, you don’t want them to go into the download folder; then you can change the location every time you download the PDF file. But before that, you need to go back to Advanced settings and then scroll down to Download section. Here, you need to turn on the option for “Ask where to save each file before downloading.“ Why don’t you apply these changes and find out if this works fine for you or not?