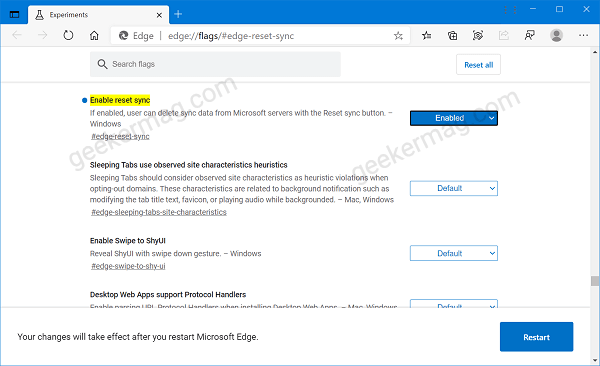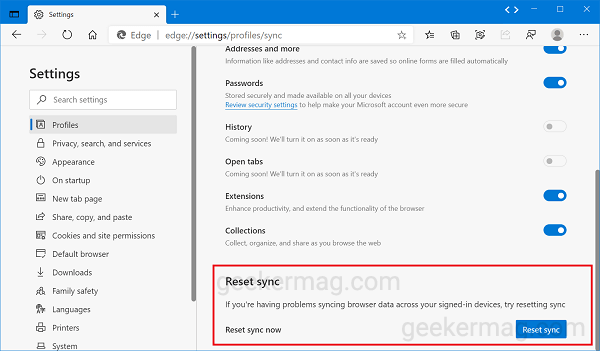Whenever you connect your Edge profile with Microsoft account, the complete information related to the browser stored on the Microsoft server is synced across all devices. The sync data include browser history, favorites, passwords, browser settings, extensions, collections, Addresses and other autofill data. As of writing this blog post, there is an option to turn ON or OFF Sync available on the Profile setting page of the browser. You can access the option here: Settings and more > Settings > Profiles > Sync > Turn off Sync. In the latest Edge Canary, there’s a new option added by Devs using which users can quickly delete synced data from Microsoft servers. The feature is useful when you’re facing issues in syncing Edge data on other devices. You can clear synced data to fix the issue.
Enable Reset Sync in Microsoft Edge
In case, you’re interested in using Edge Reset Sync feature, then you have to enable it manually as its available behind the flags. Here’s what you need to do: Make sure, you’re using using Microsoft Edge Canary v88.0.673.0 or above. Next, you need to visit this flag address: edge://flags/#edge-reset-sync in Edge Canary and using Enable Reset Sync drop-down, change the settings from Default to Enabled. Click Restart to apply the changes.
Reset Sync Data in Microsoft Edge
At this point, you have successfully activated the Reset Sync option in the Edge browser. To Reset Sync data in Edge browser, here’s what you need to do: Click on the Ellipse (…) icon and select Settings from the menu. Next, select Profile tab and then on the right side select Sync. Here on this page, now you will see a new option called Reset Sync option visible at the bottom of the page. Click on the Reset sync button. You can directly visit this setting page by going to edge://settings/profiles/sync address. Clicking the Reset Sync button will show confirmation dialog, click on the Reset button and you’re done